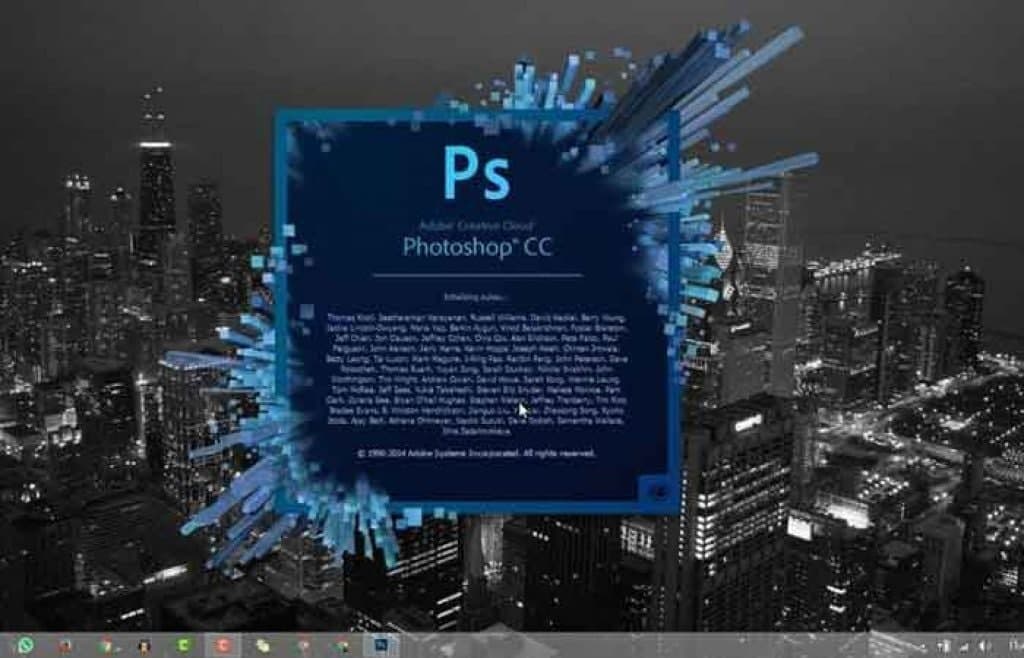
گام دوم: بارگیری و جایگزینی فایل dll از دست رفته
در این گام میتوانید از راههای مختلفی، پروسه بارگیری و جایگذاری فایلهای dll را انجام دهید. یکی از این مسیرها، بارگیری dll از دست رفته، به صورت رایگان از سایت است. بعد از بارگیری، فایل مورد نظر را از حالت فشرده خارج کنید و آن را در فولدر محل نصب برنامه جایگذاری کنید.
از طریق دیگر هم میتوانید عمل کنید و فایل را پس از اینکه از حالت فشرده خارج کردید، برای ویندوزهای ۳۲ بیتی در مسیر C:WindowsSystem32 و برای ویندوزهای ۶۴ بیتی در مسیر C:Windowssyswow64 جاگذاری نمایید. دقت داشته باشید که فایل dll را بر حسب نسخه ویندوز (۳۲ یا ۶۴ بیتی) خود دانلود و جایگذاری نمایید. بهتر است پس از انجام فرآیندهای ذکر شده، سیستم خو را ریاستارت کنید.
در روش دیگر شما میتوانید از برنامههای متفاوتی برای رفع این مشکل استفاده کنید. یکی از برنامههای پرکاردبرد در این زمینه، DLL-Files Fixer است. این نرم افزار را میتوانید از دانلود نمایید. با آشنا شوید.
۲) مواجهه با خطای 0xc00007b و باز نشدن فتوشاپ
در بعضی از موارد پس از برطرف نمودن خطای dll، با یک خطای دیگر همانند آنچه که در تصویر زیر نشان داده شده است روبرو خواهید شد. در ادامه روشهای حل آن را بیان خواهیم کرد.
توجه: راه حلهایی را که در زیر ارائه شدهاند به ترتیب انجام دهید. پس از انجام هر روش، باز شدن یا باز نشدن فتوشاپ را بررسی کنید و در صورت لزوم به سراغ روش بعد بروید.
بنابر نسخه ویندوزی که از آن استفاده میکنید، آخرین نسخه از DirectX را نصب نمایید. برای این کار ، کلیک کنید.
به عنوان آخرین راه حل، بهتر است از یک نسخه متناسب با سیستم خود استفاده کنید و آن را بر روی رایانه خود نصب کنید. توصیه میشود این کار را از یک ارائه دهنده خدمات کامپیوتری بخواهید تا دچار دردسر نشوید.
دلایل رایجی که مانع از راه اندازی صحیح برنامهها میشوند در این مورد هم نقش خودشان را به خوبی بازی میکنند. معمولاً آنتی ویروسها، به سبب قواعدی که برای آنها تعریف شده است، گاه به اشتباه برخی از فایلها را ویرایش و یا حتی آنها را پاک میکنند. از سوی دیگر از نقش ویروسها و بدافزارها نباید غافل شد. در موارد محدودی، بهروزرسانیهای ویندوز هم مشکل آفرین خواهد شد؛ به نحوی که با جایگزینی برخی از فایلها شما را به دردسر خواهند انداخت! من در ادامه دو روش برای حل این مشکل را برای شما آوردم.
روش اول: تغییر نام
در رابطه با حل مشکل یاد شده روشهای زیادی جود دارد اما یکی از آن روشها، تغییر نام برخی از فایلها در مسیر زیر است.
توجه داشته باشید که آدرس بالا، بر حسب نسخهای که از آن استفاده میکنید، در دو فولدر آخر، تفاوت ایجاد میکند.
به طور مثال و بر حسب نسخهای که بر روی سیستم خود نصب دارید، فایلهایی که باید نسبت به تغییر نام آنها اقدام کنید، به شرح زیر هستند:
در این روش ابتدا میبایست از پنهان نبودن فایلهای خود اطمینان حاصل کنید. برای این کار طبق تصویر زیر عمل کنید.
حالا مجدداً به مسیر زیر بروید:
روش اول: به داد فضای هارد درایو خود برسید
در صورتی که روش قبل کارگر نبود، به سراغ حافظه کش رفته و آن را پاک کنید.
روش چهارم: تغییر درایو دیسک چرکنویس
به عنوان آخرین راه حل بهتر است درایوی که برنامه فتوشاپ روی آن اجرا میشود را تغییر دهید تا مشکل باز نشدن فتوشاپ شما حل شود. تغییری مناسب خواهد بود که فضای بیشتری را در اختیار برنامه قرار دهد. برای این کار مسیر زیر را طی کنید.
سخن آخر
توقفهای ناگهانی و اجباری، باز نشدن فتوشاپ و دیگر خطاهایی که در حین اجرا یا قبل از آن برای این برنامه اتفاق می افتد را میتوان با یک سرکشی دورهای از برنامه، مرتفع نمود. تمام مواردی که در بالا به آن اشاره شد، به علاوه بهروزرسانی برنامه، بررسی افزونهها و بررسی دیسک چرک نویس، همه و همه از اتفاقهای اینچنینی جلوگیری مینماید و به مراتب شما را کمتر دچار سردرگمی میکند. امیدوارم که این مطلب کمکی هر چند کوچک به شما کرده باشد. نظرات و پرسشهای خود را با ما در میان بگذارید. شما میتوانید را نیز آموزش ببین رفع خطاهای فتوشاپ (نرم افزار ویرایشگر فیلم و تصاویر) – حل ارور های فتوشاپ
اگر می خواهید آموزش فتوشاپ را از صفر تا صد یاد بگیرید با ما تماس بگیرید
رفع خطاهای فتوشاپ: گاهی اوقات در هنگام استفاده از نرم افزار فتوشاپ با خطاهایی روبرو می شویم که باعث توقف اجرای این نرم افزار می شود.معمولا خطاهای رایجی که برای کاربران اتفاق می افتد عبارتند از:باز نشدن فتوشاپ، حذف شدن فایل های اجرایی نرم افزار ویرایشگر عکس، خطای فضای دیسک در Photoshop، وجود ویروس در سیستم، پر بودن حافظه کش، میزان استفاده کم از حافظه رم را می توان اشاره کرد.برای رفع چنین خطاهایی نیاز دارید که یک سری مراحل را انجام دهید تا خطای فتوشاپ برای شما ظاهر نشود.پس تا انتهای این مقاله با روش هایی که اکسیر علم برای حل خطای photoshop توصیه می کند، همراه باشید.
خدمات کامپیوتری اکسیر علم – عیب یابی و رفع مشکلات کامپیوتر و لپ تاپ از راه دور
1-مشکل باز نشدن نرم افزار فتوشاپ
حل ارور فتوشاپ – could not initialize Photoshopرفع خطای فتوشاپ – scratch disk are full
3- رفع مشکل حذف فایلهای dll از سیستم و باز نشدن فتوشاپ
حل ارور api-ms-win-crt-runtime-l1-1-0.dll- photoshop
معمولا آنتی ویروس ها مثل NOD 32 یا Windows Defender بعضی از فایل های مشکوک مانند DLL را پاک می کند.برای جلوگیری از حذف فایل ها توسط آنتی ویروس بر روی آموزش کلیک کنید.
نرم افزار های زیادی برای تعمیر فایل DLL وجود دارد که به عنوان مثال می توانید از نرم افزار DLL-Files Fixer برای رفع این مشکل استفاده کنید.
4- پاک کردن کش برنامه برای رفع مشکل فتوشاپ
پاک کردن تاریخچه و حافظه کش فتوشاپ
5- مشکل تایپ در فتوشاپ
رفع خطاهای فتوشاپ – حل مشکل مشکل جدا تایپ شدن حروف فارسی و چپ چین شدن متن
مشکلی که کاربران در هنگام تایپ متن در فتوشاپ با آن مواجه می شوند؛ جدابودن حروف کلمات و یکپاچه نبودن متن است.ممکن است در هنگام تایپ حروف فارسی در فتوشاپ، بین حروف فاصله یا خط افقی ظاهر شود.
این مشکل فاصله یا جدا بودن متن فارسی در فتوشاپ باعث می شود که متن شما جلوه نامناسبی داشته باشد.در نتیجه به دلیل عدم یکپارچگی متن فارسی در فتوشاپ متن شما ظاهر بدی را در زمان چاپ نشان می دهد.
حل مشکل جدا بودن متن و عدم یکپارچگی متن در فتوشاپ
نحوه تنظیم فاصله متن در فتوشاپ
دو ویژگی kerning در فتوشاپ
6- حل مشکل کند شدن و مسدود شدن فتوشاپ
حل مشکل کند شدن برنامه photoshop
گاهی اوقات با به روز رسانی کردن نرم افزار خطاهایی برای اغلب کاربران ظاهر می شود که در صورتی که با خطاهای جدید مواجه شدید مراحل زیر را انجام دهید.
اگر در هنگام اجرا برنامه فتوشاپ مشکل دارید ممکن است سیستم عامل ویندوز شما ایراد داشته باشد و باید ویندوز به نسخه جدید به روز رسانی کردن شود تا اجرای برنامه در ویندوز بهبود یابد.
معمولا خطای فریز شدن و کند بودن فتوشاپ به دلیل تنظیمات سفارشی سازی بیش از حد در تنظیمات بر گزیده، اتفاق می افتد.برای بازگرداندن تنظیمات برگزیده به حالت پیش فرض مراحل زیر ار دنبال کنید.
7-رفع خطای ظاهر شدن صفحه سبز در فتوشاپ
حل مشکل نمایش صفحه سبز فضای کاری در فتوشاپ
اگر صفحه سبز در هنگام استفاده از فتوشاپ برای شما ظاهر شد مراحل زیر را انجام دهید.
8- ابزار فتوشاپ کار نمی کند:
رفع ارور، ابزار photoshop کار نمی کند.
9- ابزار های فتوشاپ وجود ندارد یا پنهان شده – حل ارور photoshop
راه حل: ابزار های فتوشاپ ممکن است پس از به روز رسانی، جابجا شود و یا فضای کاری متفاوتی برای کابر نمایش داده شود.برای رفع این مشکل می توانید نوار ابزار را به حالت پیش فرض بازنشانی کنید.برای بازگردادن تنظیمات فتوشاپ به حالت پیش فرض مراحل زیر را امتحان کنید.
بازیابی تنظیمات پیش فرض ابزار photoshopخطای فتوشاپ-بازگشت به تنظیمات پیش فرض Workspace photoshopسفارشی کردن نوار ابزار photoshop
10-نمی توان بیش از 5 فایل را به طور همزمان در photoshop باز کرد:
حل مشکل فتوشاپ با فعال سازی قابلیت Deactivate Native Canvas
11- هشت مشکل را فقط با به روز رسانی کردن فتوشاپ به نسخه 22.5.1 به بعد، بر طرف کنید:
به روز رسانی کردن فتوشاپ به آخرین نسخه می تواند شما را از شر بسیاری از مشکلات خلاص کند.مشکلاتی که با به روز رسانی کردن فتوشاپ برطرف شده به شرح زیر است:
2- ویژگی ابزار ها و امکانات پیشرفته در نسخه های قبل از سال 2021 به روز رسانی نشده است.
4- ظاهر شدن خطا در هنگام تلاش برای باز کردن یک شی هوشمند در یک سند ابری
6-فتوشاپ هنگام تلاش برای ذخیره یک لینک شی هوشمند از کار می افتاد.
7-افزودن به انتخاب، در هنگام استفاده از ابزار عصای جادویی، کار نمی کرد.
راستی تا حالا با ارور های فتوشاپ مواجه شدی؟ چه روشی را برای رفع ارور photoshop پیشنهاد می کنی؟تجربه ات را با ما به اشتراک بگذار.
دوره فتوشاپ را می توانید در مجتمع ما به صورت حضوری و آنلاین یاد بگیرید
نتیجه گیری حل ارور photoshop
خطاهایی که به طور ناگهانی اتفاق می افتد و باعث اجرا نشدن برنامه فتوشاپ می شود را می توان با روش هایی که توصیه شد، برطرف کرد.اگر سیستم شما ویروسی شد می توانید از آنتی ویروس قوی مانند استفاده کنید و سیستم را ویروس کشی کنید.در صورتی که انجام دادن روش های بالا برای رفع مشکل فتوشاپ برای شما سخت بود از اکسیر علم کمک بگیرید.
اگر هنوز عضو شبکه های اجتماعی ما نیستی همین الان از لینک های زیر ما را دنبال کن.