برای استفاده از پایتون در کد ویژوال استودیو، باید یک مفسر پایتون نصب شده باشد. انتخاب مترجم به نیازهای خاص شما بستگی دارد. در مقاله میتوانید نحوه نصب پایتون را برای سیستمعاملهای مختلف مشاهده کنید. همچنین توجه به دو نکته زیر در رابطه با آموزش کار با پایتون در vscode بسیار مهم است:
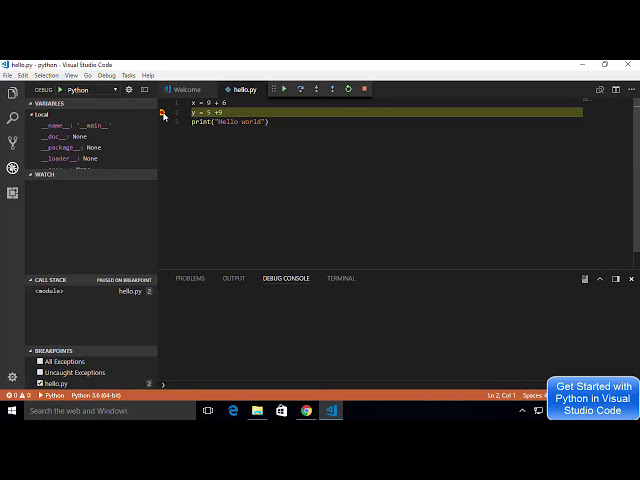
- علم داده: اگر تمرکز اصلی شما روی علم داده است، آناکوندا را دانلود و نصى کنید. Anaconda نهتنها یک مفسر پایتون بلکه و ابزارهای مفید مختلفی برای علم داده ارائه میدهد.
- زیرسیستم ویندوز برای لینوکس (WSL): اگر از ویندوز استفاده میکنید و محیط لینوکس را برای توسعه پایتون ترجیح میدهید، میتوانید از WSL استفاده کنید.
هنگامی که پایتون بر روی دستگاه شما نصب شد، میتوانید آن را با استفاده از دستورات زیر بر اساس سیستمعامل خود تأیید کنید:
python3 –version
در ویندوز:
py -3 –version
اگر نصب با موفقیت انجام شد، خروجی باید نسخه پایتون نصب شده را نمایش دهد. علاوه بر این، در ترمینال یکپارچه کد ویژوال استودیو، میتوانید از دستور «py -0» برای مشاهده نسخههای پایتون نصبشده استفاده کنید، جایی که مفسر پیشفرض با یک ستاره (*) شناسایی میشود. اکنون که محیط توسعه پایتون خود را در کد ویژوال استودیو تنظیم کردید، بیایید با ایجاد برنامه و بررسی ویژگیهای مختلف پایتون ادامه دهیم.
تنظیم فضای کاری ویژوال استودیو کد برای کار با پایتون
باز کردن خط فرمان یا ترمینال را در کامپیوتر و ایجاد یک پوشه خالی به نام hello با استفاده از دستور مناسب برای سیستمعامل خود یک پوشه خالی به نام «hello» ایجاد کنید. مثلاً:
mkdir hello
در لینوکس:
mkdir hello
با استفاده از دستور cd به پوشه “hello” تازه ایجاد شده بروید:
cd hello
اکنون، کد ویژوال استودیو را با پوشه فعلی (به عنوان مثال، “hello”) به عنوان فضای کاری خود با وارد کردن دستور زیر باز کنید:
cd hello
ایجاد محیط مجازی در پایتون ویژوال استودیو
- کد ویژوال استودیو را باز کنید.
- کلیدهای Ctrl+Shift+P را فشار دهید تا Command Palette باز شود.
- برای جستجوی دستور شروع به تایپ «Python: Create Environment» در پالت فرمان کنید.
- دستور «Python: Create Environment» را از لیست انتخاب کنید.
- فهرستی از انواع محیط مانند Venv یا Conda به شما ارائه میشود. برای این مثال، «Venv» را انتخاب کنید
- در مرحله بعد، فهرستی از مفسرهایی را خواهید دید که میتوانند برای پروژه شما استفاده شوند. مفسر زبان پایتون را که در ابتدای این آموزش نصب کردهاید انتخاب کنید.
- هنگامی که مترجم را انتخاب کردید، Visual Studio Code محیط مجازی را برای پروژه شما ایجاد میکند. اعلانی را مشاهده خواهید کرد که پیشرفت ایجاد محیط را نشان میدهد و پوشه محیط (معمولاً با نام «venv.») در فضای کاری شما ظاهر میشود.
- برای اطمینان از اینکه محیط مجازی جدید شما برای پروژه شما انتخاب شده است، از دستور «Python: Select Interpreter» از Command Palette استفاده کنید.
توجه: اگر در فرآیند ایجاد محیط با مشکلی مواجه شدید یا اطلاعات بیشتری در مورد محیطهای مجازی میخواهید، میتوانید به مستندات «environment» مراجعه کنید. با راهاندازی محیط مجازی، هر بسته یا کتابخانه پایتونی که در این محیط نصب میکنید از پروژههای دیگر و محیط مفسر سراسری جدا میشود. این تمرین به حفظ یک محیط توسعه تمیز و سازمان یافته برای شما در کد ویژوال استودیو کمک میکند.
ایجاد فایل منبع پایتون در VSCODE
- Visual Studio Code را باز کنید و مطمئن شوید که در فضای کاری «hello» (پوشهای که قبلاً ایجاد کردهاید) هستید.
- از نوار ابزار File Explorer، روی دکمه «New File» کلیک کنید تا یک فایل جدید در پوشه «hello» ایجاد شود.
- نام فایل را «py» بگذارید (حتماً از پسوند py. برای نشان دادن اینکه برنامه پایتون است استفاده کنید) و VS Code به طور خودکار آن را در ویرایشگر باز میکند.
حالا بیایید یک برنامه ساده را به صورت زیر در فایل «hello.py» بنویسیم:
- msg = “Roll a dice”
- print(msg)
هنگام تایپ کد، متوجه خواهید شد که قابلیت IntelliSense (تکمیل خودکار کد) ظاهر میشود و پیشنهادهایی را برای کلمات کلیدی پایتون، توابع و حتی متدهای مرتبط با اشیاء خاص ارائه میدهد.
اجرای برنامه پایتون در ویژوال استودیو
در این مرحله از آموزش کار با پایتون در vscode به نحوه اجرای برنامه با آن خواهم پرداخت.
آموزش پایتون پیشرفته با جادی
٣. اجرای چند خط از برنامه:
۴. استفاده از پالت فرمان (Ctrl+Shift+P)
پیکربندی دیباگر در ویژوال استودیو کد
١. تعیین نقطه شکست:
برای تعیین نقطه شکست مکاننما را در خط 2 فایل «py»، جایی که عبارت چاپ قرار دارد، قرار دهید یا در آن «F9» را فشار دهید و یا در ناودان سمت چپ (کنار شماره خطوط) کلیک کرده تا یک دایره قرمز اضافه کنید که این دایره نقطه شکست را نشان میدهد.
٢. راهاندازی Debugger:
«F5» را فشار دهید تا دیباگر راهاندازی اولیه شود. از آنجایی که این اولین بار است که این فایل را اشکالزدایی میکنید، یک منوی پیکربندی از پالت فرمان باز میشود. «Python File» را به عنوان پیکربندی اشکالزدایی انتخاب کنید. این پیکربندی فایل فعلی را در ویرایشگر با استفاده از مفسر انتخاب شده پایتون اجرا میکند.
٣. شروع دیباگر:
دیباگر در اولین خط با نقطه شکست متوقف شده و خط فعلی با یک فلش زرد در حاشیه سمت چپ مشخص میشود.نوار وضعیت رنگ (معمولاً نارنجی) را تغییر میدهد تا نشان دهد که در حالت اشکالزدایی یا دیباگ هستید. کنسول اشکالزدایی پایتون در پانل پایین سمت راست ظاهر میشود و دستورات و خروجی برنامه را نشان میدهد.
دستورات دیباگر در ویژوال استودیو کد
نوار ابزار اشکالزدایی در بالا چندین دستور را ارائه میدهد که به صورت موارد زیر هستند:
- ادامه (F5)
- گامبهگام دیباگ کردن (F10)
- دیباگ کردن خط مشخص (F11)
- خارج شدن از دیباگ (Shift+F11)
- راهاندازی مجدد دیباگر (Ctrl+Shift+F5)
- توقف دیباگر (Shift+F5)
کار با متغیرها در ویژوال استودیو کد
در کار با پایتون در vscode میتوانید ماوس را روی متغیرها در کد نگهدارید تا هنگام اشکالزدایی، مقادیر آنها را ببینید.علاوه بر این، میتوانید از کنسول Debug برای تعامل با متغیرها استفاده کنید. برای دسترسی به آن «Debug Console» را در قسمت پایین سمت راست VS Code یا از منوی … انتخاب کنید. سعی کرده خطوط زیر را یکی یکی در فرمان > در Debug Console وارد کنید:
- msg
- msg.capitalize()
- msg.split()
توقف دیباگر در کار با پایتون در vscode
برای توقف اجرای برنامه قبل از اتمام در برنامه نویسی پایتون در ویژوال استودیو، از دکمه توقف مربع قرمز در نوار ابزار اشکالزدایی (Shift+F5) استفاده کرده یا «Run > Stop Debugging» را از منو انتخاب کنید. با استفاده از دیباگر، میتوانید به طور مؤثر متغیرها را بررسی کرده و از طریق کد خود قدم بردارید تا مشکلات برنامههای پایتون خود را شناسایی و برطرف کنید. علاوه بر این، به جای پر کردن کد با دستورات دستی، میتوانید از Logpoints برای ثبت پیامها به کنسول بدون توقف برنامه استفاده کنید.
نصب کتابخانه و بستهها در ویژوال استودیو کد پایتون
در این مرحله از آموزش کار با پایتون در vscode به نحوه نصب بسته و افزونه پایتون در ویژوال استودیو کد میپردازیم. بیایید بسته «numpy» را در برنامه پایتون خود نصب و استفاده کنیم. بسته «numpy» به ما اجازه میدهد تا با استفاده از مثال قبلی «Hello World» یک عدد تصادفی تولید کنیم. برای این هدف فایل «hello.py» را در نمای Explorer باز کنید و کد منبع زیر را در فایل «hello.py» قرار دهید:
- import numpy as np
- msg = “Roll a dice”
- print(msg)
- print(np.random.randint(1,9))
برای اجرای فایل در دیباگر، از پیکربندی «Python: Current file» استفاده کنید، همانطور که در بخش قبل توضیح داده شد.از پالت فرمان با فشار دادن «Ctrl+Shift+`» برای باز کردن یک خط فرمان برای مفسر زبان پایتون python انتخابی خود استفاده کنید. در ترمینال، دستور مناسب برای سیستمعامل خود را اجرا کرده و برای سیستمعامل مک دستور زیر را وارد کنید:
python3 -m pip install numpy
در ویندوز از دستور زیر استفاده کنید:
# Windows (may require elevation)
py -m pip install numpy
همچنین برای لینوکس دستورات زیر را به کار بگیرید:
# Linux (Debian)
apt-get install python3-tk
python3 -m pip install numpy
سخن پایانی
ویژوال استودیو کد همانطور که گفته شد یکی از بهترین و مجهزترین محیطهای توسعه یکپارچه یا IDLE برای انجام امور کدنویسی است که از زبانهای برنامه نویسی زیادی پشتیبانی کرده و امکانات بسیار زیادی دارد. در این آموزش از مجله مکتوب ما به نحوه کار با پایتون در vscode پرداختیم و مثالی عملی را برای این کار ارائه کردیم. به امید اینکه این آموزش vscode پایتون برای شما مفید بوده باشد و شما هم اکنون بتوانید به اجرای کد پایتون در vscode بپردازید. برنامه نویسی پایتون با ویژوال استودیو بسیار لذت بخش است.